- Mouse Computer Laptops & Desktops Driver Download For Windows 10
- Mouse Computer Laptops & Desktops Driver Download For Windows 10 64
- Mouse Computer Laptops & Desktops Driver Download For Windows 10 Free
Today, almost all wired and wireless mice use USB as the interface to the computer. However, older computers may utilize PS/2 or serial ports. If your mouse is wireless, it can be communicating over Bluetooth, RF (radio frequency), or IR (infrared). To proceed, select your connection type from the following list and follow the instructions to connect and install a mouse on a Windows or Mac computer.
TipFind a great collection of Apple Laptops & Notebook Computers at Costco. Enjoy low warehouse prices on name-brand Laptops & Notebook Computers products. If all your computers use Windows, then Microsoft’s built-in Remote Desktop tool is fantastic. For other platforms, Chrome Remote Desktop is easy to set up and works like a charm. Connectivity: USB, wireless. Shape: Ergonomically flat mouse. Mouse functions: Programmable. Unit Number of keys: 3. Available colors: black. Connect the USB cable coming from the mouse to one of the USB ports (shown right) on the back or side of your computer. If you are using a USB port hub, connect the mouse cable to that. After the mouse is connected, the computer should automatically install the drivers and provide basic functionality.
If you want to disconnect a mouse from a computer, do the opposite of the steps provided on this page.
Connecting a wireless USB mouse
A cordless mouse has a small receiver that communicates with the mouse. The receiver connects to the computer via a USB port.
- Look for a USB port in the back or on the side of your computer and plug in the receiver.
If you are unsure what a USB port looks like, there is an example image in the next section.
- Once the wireless receiver is connected to the computer, Windows or macOS should automatically find and install the appropriate drivers. Depending on the mouse brand, your computer may need to connect to the Internet to automatically install the drivers.
- Make sure there are batteries in the mouse or that it is charged.
- Next, verify that the mouse is turn on. Many wireless devices have an on and off switch on the bottom of them.
If the mouse you want to change how any special buttons work, additional software may need to be installed. If the mouse is not functioning, see our mouse troubleshooting section.
Connecting a wired USB mouse
Connect the USB cable coming from the mouse to one of the USB ports (shown right) on the back or side of your computer. If you are using a USB port hub, connect the mouse cable to that.
After the mouse is connected, the computer should automatically install the drivers and provide basic functionality. If the mouse you want to change how any special buttons work, additional software may need to be installed.
If the mouse is not functioning, see our mouse troubleshooting section.
Connecting a Bluetooth mouse
A Bluetooth mouse connects to a computer wirelessly using a Bluetooth signal. The computer must have built-in Bluetooth or have a Bluetooth adapter connected to it.
To connect a Bluetooth mouse to your computer, follow the steps below.
- Open the Bluetooth utility on your computer and make sure Bluetooth is turned on. The Bluetooth utility, if enabled, is found in the notification area, with an icon that looks like the Bluetooth symbol.
- Turn on the mouse if it has an On/Off switch. Check the Bluetooth utility to see if it detects the Bluetooth mouse.
- When the Bluetooth utility finds the Bluetooth mouse, select the mouse in the Bluetooth device list and click the Pair button.
- If successful, the mouse connects to the computer.
If the Bluetooth utility does not detect the Bluetooth mouse, check the bottom of the mouse or inside the battery compartment for a small button. If found, press the button, as it may be required for the mouse to be discoverable by the computer. If no button is found and the mouse came with a software installation disc, install the mouse software on the computer. After installing, check the Bluetooth utility to see if it detects the Bluetooth mouse.
Mouse Computer Laptops & Desktops Driver Download For Windows 10
Connecting a PS/2 mouse
NoteBefore connecting or disconnecting the PS/2 mouse, make sure the computer is turned off.
Connect the cable coming from the mouse to the green-colored PS/2 port (shown right) on the back of the computer. If your PS/2 ports are not color-coded, the mouse port is the furthest port from the left side of computer chassis (when viewed from the back).
After the mouse is connected, the computer should automatically install the drivers and provide basic functionality. If the mouse you want to change how any special buttons work, additional software may need to be installed. If the mouse is not functioning, see our mouse troubleshooting section.
Connecting a serial mouse
NoteWhen connecting or disconnecting a serial mouse, make sure the computer is turned off.
Connect the mouse to the serial port on the back of the computer. If you have more than one serial port on the computer, we recommend connecting the mouse to the first port. Once connected, depending on your computer setup, you may need to configure the mouse COM ports in BIOS setup.
Today, most computers no longer have serial ports. Most serial mice are specialized, so to use one, you need to install the software included with the mouse, or from the mouse manufacturer's website.
TipIf you're having problems connecting a serial mouse because the computer has no serial port or the port is not working, consider using a serial to USB adapter.
BIOS setup
If you have an older computer (2005 or earlier) with a serial or USB mouse, it may be necessary to configure the ports in BIOS setup. If you have a newer computer, this section can be skipped.
Older computers with serial mice
If you're using a serial mouse and it's not detected, verify that the serial ports or COM ports are enabled and properly assigned in BIOS.
Older computers with USB
If the mouse connects via USB, make sure USB is enabled and if available, also ensure that the USB legacy support is enabled. USB legacy support allows the mouse to work in legacy mode, for example, DOS.
Mouse troubleshooting
If your mouse is not working after following the steps above, additional troubleshooting may be required.
- Mouse and touchpad help and support.
Additional information
- See the mouse, PS/2, serial port, and USB definitions for further information and related links.
This page covers the most common ways to resolve a non-functioning laptop touchpad. If you cannot resolve your laptop's touchpad after trying the solutions on this page, the touchpad is probably not working due to a less common cause. In this case, we recommend taking the laptop to a computer repair shop for further analysis.
ImportantTo perform some of the troubleshooting options on this page, you need to connect a USB external mouse. If you cannot get an external mouse to function, see: How to navigate Windows using a keyboard.
Operating system not responding
The first thing to check is whether the computer and the operating system is not responding as well. It could be that the computer is frozen, meaning it is not responding to any commands you give it. In this case, the touchpad would also not be working.
To check for this issue, try pressing the Windows key to see if the Start Menu opens.
Fn key combination
Some laptops have an Fn key + function key combo to enable and disable the touchpad. If your laptop has this feature, press the button or keys to turn the touchpad on and off a few times.
External device
Some USB input devices automatically disable the touchpad when connected. As a troubleshooting step, turn off the computer, disconnect all external devices, then start the computer again to ensure one of them has not turned off the touchpad. If this fixes your problem, you can reconnect the USB device to continue troubleshooting or changing settings discussed in the next sections.
Turn on or enable touchpad in touchpad settings
NoteTo perform the steps below, connect a USB external mouse or use the laptop's TrackPoint (if available). If you cannot get an external mouse to function, see: How to navigate Windows using a keyboard.
Look at your mouse/touchpad settings, as they may keep your touchpad from working or disable the touchpad entirely. To access the mouse settings, follow the steps below.
Windows users - Touchpad settings
- Press the Windows key, type touchpad, and select the Touchpad settings option in the search results. Or, press Windows key+I to open Settings, then click Devices, Touchpad.
- In the Touchpad window, make sure the Touchpad On/Off toggle switch is set to On. If it's Off, change it to be in the On position.
- Test the touchpad to see if it works.
Windows users - Mouse settings
- Press the Windows key, type Control Panel, and then press Enter.
- Click the Hardware and Sound option.
- Under Devices and Printers, click the Mouse option.
If the Control Panel View by option is set to Small icons, click the Mouse option in step 2 above.
- In the Mouse Properties window that opens, locate your touchpad settings. They are usually under the far-right tab next to Hardware (the tab's name varies from manufacturer to manufacturer).
- Ensure there is a check in the box next to Enable touchpad.
- Adjust any other settings to your liking, then click Apply, then OK.
- Test the touchpad to see if it works.
If you do not see a touchpad tab in the Mouse Properties window, try the following steps.
- In the Mouse Properties window, click the Hardware tab.
- Check for an entry in the Devices list named HID-compliant mouse. If you have a USB mouse connected to your laptop for troubleshooting purposes, you may see two HID-compliant mouse entries. Click each entry to find the one that does not have a USB in the Location property.
- When you find the HID-compliant mouse entry for the touchpad (the non-USB entry), click the Properties button.
- In the HID-compliant mouse Properties window, check the Device status to see if it states, 'This device is working properly.' If it states anything else, then there is a problem with the touchpad.
- If the touchpad device is not working correctly, you can try updating the drivers. Click the Change settings button, click the Driver tab, then click the Update Driver button. Click the Search automatically option to allow Windows to look for an updated driver on the computer and the Internet.
If you do not see a non-USB HID-compliant mouse device on the Hardware tab, the touchpad may be disabled in the BIOS (see the BIOS setup section below). If the touchpad is not disabled in the BIOS, Windows may have issues (see the defective hardware section).
Apple macOS users
- For macOS, access the System Preferences in the Apple menu at the top of the desktop screen. For MacBook Pro, click the System Preferences icon at the bottom of the desktop screen.
- In the System Preferences window, click the Trackpad icon to open the Trackpad settings.
- Adjust any trackpad settings you prefer to change.
- Test the trackpad to see if it works.
Reset touchpad settings
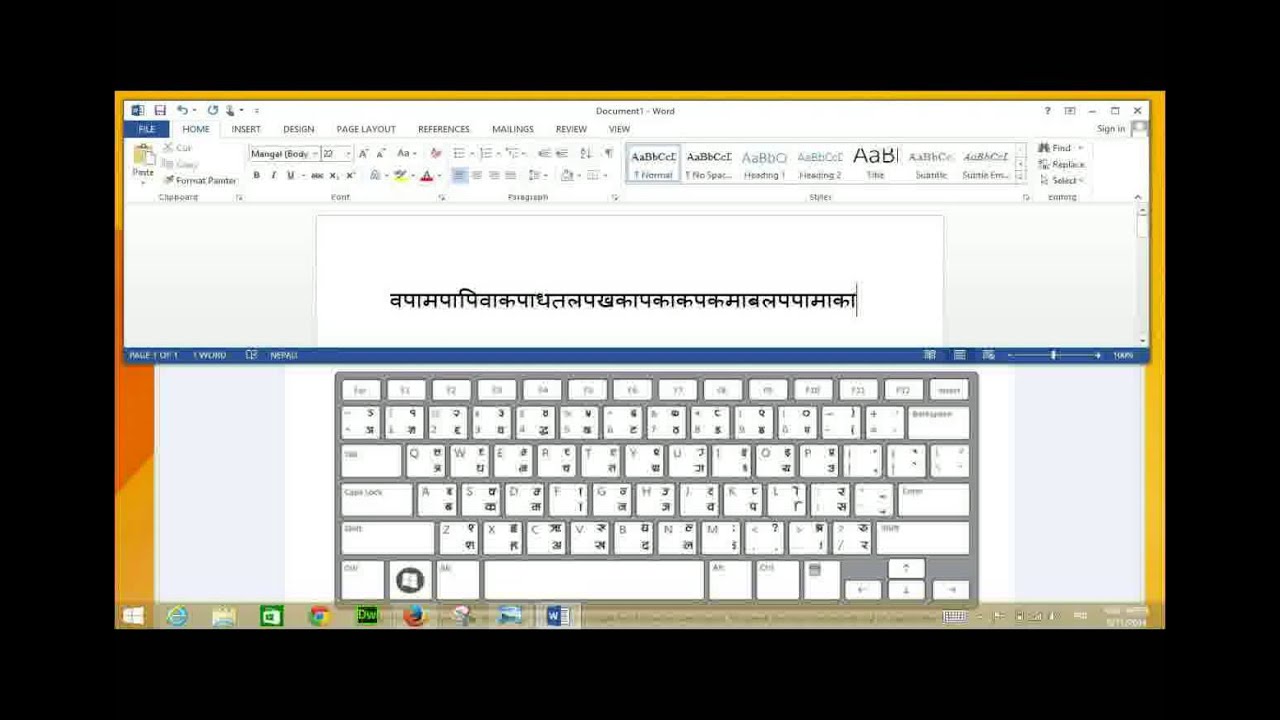
If the touchpad is already turned on or enabled, resetting touchpad settings may fix the touchpad's issues.
Windows users
- Press the Windows key, type touchpad, and select the Touchpad settings option in the search results. Or, press Windows key+I to open Settings, then click Devices, Touchpad.
- In the Touchpad window, scroll down to the Reset your touchpad section and click the Reset button.
- Test the touchpad to see if it works.
Apple macOS users
In macOS, there isn't a way to reset all default settings for the trackpad. However, you can reset a few trackpad settings by doing the following.
- Open the Terminal app.
- Enter the following commands, pressing the Return or Enter key after each command.
defaults delete .GlobalPreferences com.apple.trackpad.scaling
defaults delete .GlobalPreferences com.apple.trackpad.scrolling
- You can try manually adjusting other trackpad settings to see if changes to the setting fix the issue and get the trackpad working again. Use the steps in the macOS trackpad settings section above to access and adjust trackpad settings.
Checking Device Manager and updating drivers
NoteWe recommend connecting a USB external mouse or using the laptop's TrackPoint (if available) to perform the steps below. If you cannot get an external mouse to function, see: How to navigate Windows using a keyboard.
If the touchpad still isn't working, the Windows Device Manager can tell you detailed information about hardware issues and help you update drivers. For example, if there's a yellow exclamation mark or red X next to it, there's a hardware or software issue. To locate the touchpad in Device Manager, follow the steps below.
- Press the Windows key and type device manager, then press Enter.
- Under Your PC, the touchpad is listed under Mice and other pointing devices or Human Interface Devices. If it's listed under Human Interface Devices, it likely is named as HID-compliant touchpad or similar. Double-click one of the two to locate the touchpad.
- Locate the touchpad, right-click the icon, and select Update Driver Software.
If you see two entries named HID-compliant mouse, right-click each and select Properties. In the Properties window, on the General tab, check the Location value. If the Location is 'on I2C HID Device,' that is the touchpad device on your laptop.
- Click Search automatically for updated driver software and follow the steps (if the drivers are out of date).
Right-clicking the touchpad icon gives you the option to either enable or disable it, depending on the device's status. If disabled, re-enable and test the touchpad. If it's already enabled, change it to disabled, then re-enable it. Sometimes toggling this setting 'resets' and fixes the touchpad.
NoteIf you do not see the touchpad device listed in the Device Manager, it may be disabled in BIOS (see the BIOS setup section below). If the touchpad is not disabled in BIOS, Windows may have issues (see the defective hardware section).
Check BIOS setup
Make sure the touchpad is not disabled in the BIOS setup. Once in BIOS setup, check the hardware device settings and if the touchpad is disabled, re-enable it and restart the laptop.
Corrupt operating system files
Another possible cause for a malfunctioning touchpad is corrupt operating system files. While you would notice other issues as well due to corrupt system files, this could result in the touchpad not working.
Mouse Computer Laptops & Desktops Driver Download For Windows 10 64
Fixing this requires you to activate a restore point at a date before the touchpad stopped working, or you may need to perform an operating system repair installation. The repair installation requires you to access a restore partition on the hard drive or use an operating system install disc.
Defective hardware
Finally, if the touchpad is still not working correctly after trying the troubleshooting options above, it may be defective. Contact the computer manufacturer for further suggestions or take the laptop to a computer repair shop. It could require replacement of the touchpad itself or another hardware component. If the touchpad cannot be fixed, you could connect and use an external mouse as a workaround.
Additional information
Mouse Computer Laptops & Desktops Driver Download For Windows 10 Free
- See our touchpad definition for further information and related links.
