Symptoms
Your CD or DVD drive is not seen in File Explorer (called Windows Explorer in Windows 7 and earlier versions of Windows), and the device is marked with a yellow exclamation point in Device Manager. Additionally, after you open the device's Properties dialog box, one of the following errors is listed in the Device status area:
Windows cannot start this hardware device because its configuration information (in the registry) is incomplete or damaged. (Code 19)
The device is not working properly because Windows cannot load the drivers required for this device. (Code 31)
A driver (service) for this device has been disabled. An alternate driver may be providing this functionality. (Code 32)
Windows cannot load the device driver for this hardware. The driver may be corrupted or missing. (Code 39)
Windows successfully loaded the device driver for this hardware but cannot find the hardware device. (Code 41)
Download and Installation Instructions. To ensure that no other program interferes with the installation, save all work and close all other programs. The Taskbar should be clear of applications before proceeding. Download the EP.exe file to a temporary or download directory (please note this directory for reference). Premium Office apps, extra cloud storage, advanced security, and more – all in one convenient subscription. Locate the Unknown Device. RELATED: How to Use the Windows Device Manager for Troubleshooting You’ll see information about Unknown Devices in the Device Manager.To open it on Windows 10, 8.1, or 8, right-click in the bottom-left corner of the screen or press Windows Key + X and select Device Manager.

This issue may have occurred after one of the following situations:
UPDATE: Eee PC model 1225B has windows 8 drivers that might be compatible according to AgustinSampaolesi download the driver here.-Additional information added 2016-01-05!!!-Since Windows 10 has changed its activation and license procedure, it's now possible to activate a Windows 10 SEA that is constricted to the asian region. I, like many others, upgraded to windows 10 yesterday and I have to say so far it's great. The big issue I'm having is that I no longer have any sound from my speakers! I use an ASUS N55SL with Realtek HD Audio drivers and they worked perfectly til the upgrade.
You upgrade the Windows operating system.
You install or uninstall CD or DVD recording programs.
You uninstall Microsoft Digital Image.
There are various reasons why a CD or DVD drive is not detected. The resolutions that are listed in this article may help solve some instances but not all instances of this problem. You may also need to contact your hardware manufacturer for assistance with your hardware.
Resolution
For each of the following methods, click on the header, and it will open to show you more info:
Method 1: Windows 7 and 8.1 - Use the Hardware and Devices troubleshooter
For Windows 10, skip to Method 2.
In Windows 7 and 8.1, to open the Hardware and Devices troubleshooter, follow these steps:
Press the Windows logo key + R to open the Run dialog box.
Type control in the Run dialog box, then press Enter.
In the Search box in Control Panel, type troubleshooter, and then click Troubleshooting.
Under the Hardware and Sound item, click Configure a device. If you are prompted to enter an administrator password or provide confirmation, type the password or provide confirmation.
If your problem is not solved, try the next method.
Method 2: Check BIOS settings and chipset drivers
Verify the drive is activated in the BIOS. BIOS systems vary by device. If you are not sure how to verify the drive settings in your device’s BIOS, contact the manufacturer of your device.
Also, verify with the manufacturer of the computer if the drive came with it, or the manufacturer of the drive if it was purchased separately that the chipset drivers for the device are current.
If your problem is not solved, try the next method.
Method 3: Update or reinstall the driver
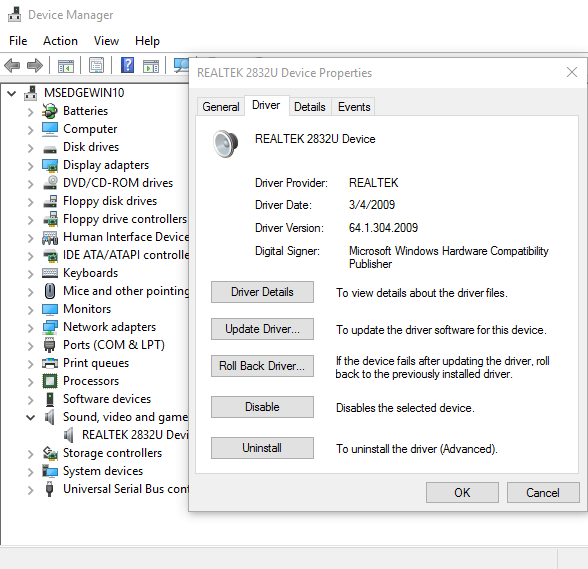
To update the driver, search for the driver on the device manufacturer's website, and then follow the installation instructions on the website.
To reinstall the driver, follow these steps:
Press the Windows logo key + R to open the Run dialog box.
Type devmgmt.msc in the Run dialog box, then press Enter. If you are prompted for an administrator password or for a confirmation, type the password, or select Allow
In Device Manager, expand DVD/CD-ROM drives, right-click the CD and DVD devices, and then select Uninstall.
When you are prompted to confirm that you want to remove the device, select OK.
Restart the computer.
After the computer restarts, the drivers will be automatically installed.
If your problem is not solved, try the next method.
Method 4: Remove and reinstall IDE/ATAPI drivers
To remove and reinstall IDE/ATAPI driver, follow these steps:
From Start, search for Device Manager. Open Device Manager from the search results, and select the View menu. Choose Show Hidden Devices.
Expand IDE/ATAPI Controllers, and then:
Select and right-click ATA Channel 0, and then click Uninstall
Select and right-click ATA Channel 1, and then click Uninstall
Select and right-click Standard Dual Channel PCI IDE Controller, and then click Uninstall
If there are additional entries, right-click them and then choose Uninstall
Reboot the device.
After the computer restarts, the drivers will be automatically installed.
If your problem is not solved, try the next method.
Method 5: Fix corrupted registry entries
This problem may be caused by two Windows registry entries that have become corrupted. To use Registry Editor to delete the corrupted Registry entries, follow these steps:
Press the Windows logo key + R to open the Run dialog box.
Type regedit in the Run dialog box, then press Enter. If you are prompted for an administrator password or for a confirmation, type the password, or select Allow
In the navigation pane, locate and then select the following registry subkey:
HKEY_LOCAL_MACHINESYSTEMCurrentControlSetControlClass{4D36E965-E325-11CE-BFC1-08002BE10318}
In the right pane, select UpperFilters.
Note You may also see an UpperFilters.bak registry entry. You do not have to remove that entry. Click UpperFilters only. If you do not see the UpperFilters registry entry, you still might have to remove the LowerFilters registry entry. To do this, go to step 7.On the Edit menu, select Delete.
When you are prompted to confirm the deletion, select Yes.
In the right pane, select LowerFilters.
Note If you do not see the LowerFilters registry entry, go to the next method.On the Edit menu, select Delete.
When you are prompted to confirm the deletion, select Yes.
Exit Registry Editor.
Restart the computer.
Note: To use this method, you must be logged on to Windows as an administrator. To verify that you are signed in as an administrator, bring up the Control Panel, select User Accounts, and then choose Manage User Accounts.
Important:
Follow the steps in this section carefully. Serious problems might occur if you modify the registry incorrectly. Before you modify it, back up the registry for restoration in case problems occur.
After trying this method, some apps, such as CD or DVD recording software, might not work correctly. If so, try uninstalling and reinstalling the affected app. Check with the creator of the app to see if there is an updated version.
If your problem is not solved, try the next method.
Method 6: Create a registry subkey
To create the registry subkey, follow these steps:
Press the Windows logo key + R to open the Run box.
Type regedit in the Run box, then press Enter. If you are prompted for an administrator password or for a confirmation, type the password, or select Allow.
In the navigation pane, locate the following registry subkey:
HKEY_LOCAL_MACHINESYSTEMCurrentControlSetServicesatapi
Right-click atapi, point to New, then select Key.
Type Controller0, and then press Enter.
Right-click Controller0, point to New, and then select DWORD(32-bit) Value .
Type EnumDevice1, and then press Enter.
Right-click EnumDevice1, select Modify....
Type 1 in the Value data box, and then select OK.
Exit Registry Editor.
Restart the computer.
Notes
To use this method, you must be logged on to Windows as an administrator. To verify that you are signed in as an administrator, bring up the Control Panel, select User Accounts, and then choose Manage User Accounts.
This method should be used on Windows 7, Windows 8 or 8.1, or Windows 10 version 1507. The issues fixed by this method shouldn’t occur in Windows 10 1511 or later.
Ite Others Driver Download For Windows 10 64-bit
Important: Follow the steps in this method carefully. Serious problems might occur if you modify the registry incorrectly. Before you modify it, back up the registry for restoration in case problems occur.
